

(I went ahead and picked the F5 key for snapping a screenshot of the whole screen. Just click the “Screen Shots” heading in the left column to get started. Having a hard time pressing and holding all those keys? You can create new, easier keyboard shortcuts for taking screenshots from the Keyboard preferences pane.Ĭlick the Apple menu in the top-left corner of the screen, select System Preferences, click the Keyboard icon, then click the Keyboard Shortcuts tab.įrom here, you can tweak all kinds of keyboard shortcut settings-including those for screenshots. Alt+PrtScn will copy a screenshot of just the active window. When used as Windows Key+PrtScn, it will directly save the screenshot to your default Pictures folder without first saving it on the clipboard. Yes, firing up Grab takes a bit more effort than simply using one of the Mac’s screenshot shortcuts, but sometimes the extra power is worth it-and indeed, I use Grab all the time to snap images for my Mac tips. Here are some different types of PrtScn screenshots you can take on your PC: Just PrtScn or Ctrl+PrtScn will grab a shot of the open window.
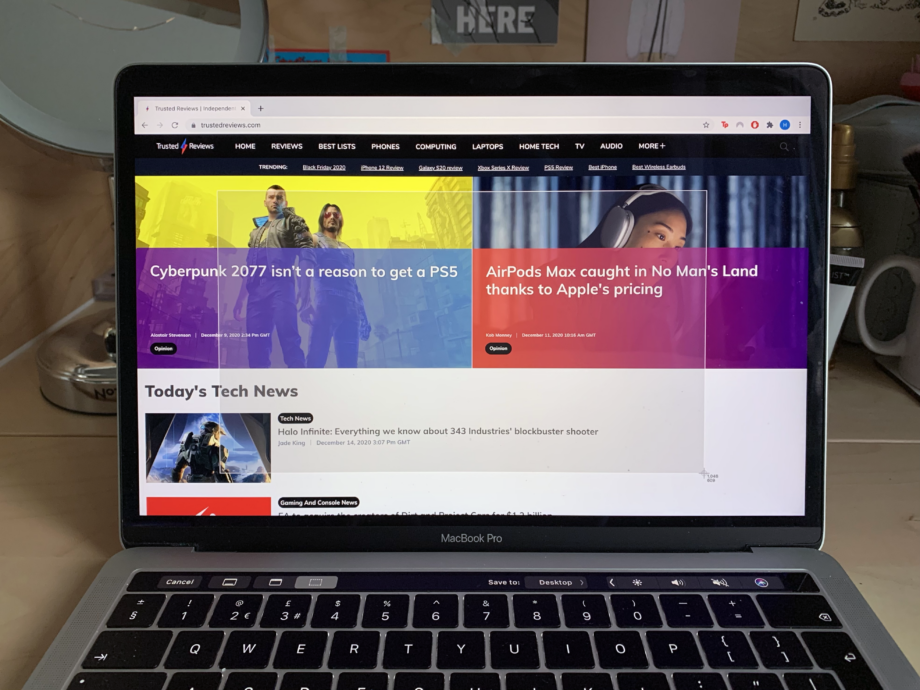

Hiding in your Mac’s Applications folder is a handy little tool called Grab, and it does a great job of snapping screenshots when you need a bit more flexibility than what’s available in the Mac’s “native” screenshot feature.įor example, Grab will let you take a screenshot of just the active window, and it’ll also (optionally) include the mouse cursor in your screenshot.īest of all, Grab boasts a “timed screen” feature, which takes a screenshot ten seconds after you activate the timer. The Mac’s “Grab” app boasts a “timed screen” feature, which takes a screenshot ten seconds after you activate the timer.


 0 kommentar(er)
0 kommentar(er)
